Why is my Internet Slow? 10 Troubleshooting Tips
This post may contain affiliate links. Read my full disclosure here.
Living out in the country, slow internet is a given, at least in our location. Since many home businesses rely on functional Internet, and most of us use it to stay connected with friends and family, we put together this list to help you troubleshoot a slow internet connection. You still might not have lightening speed, but at least you can optimize what you have available.
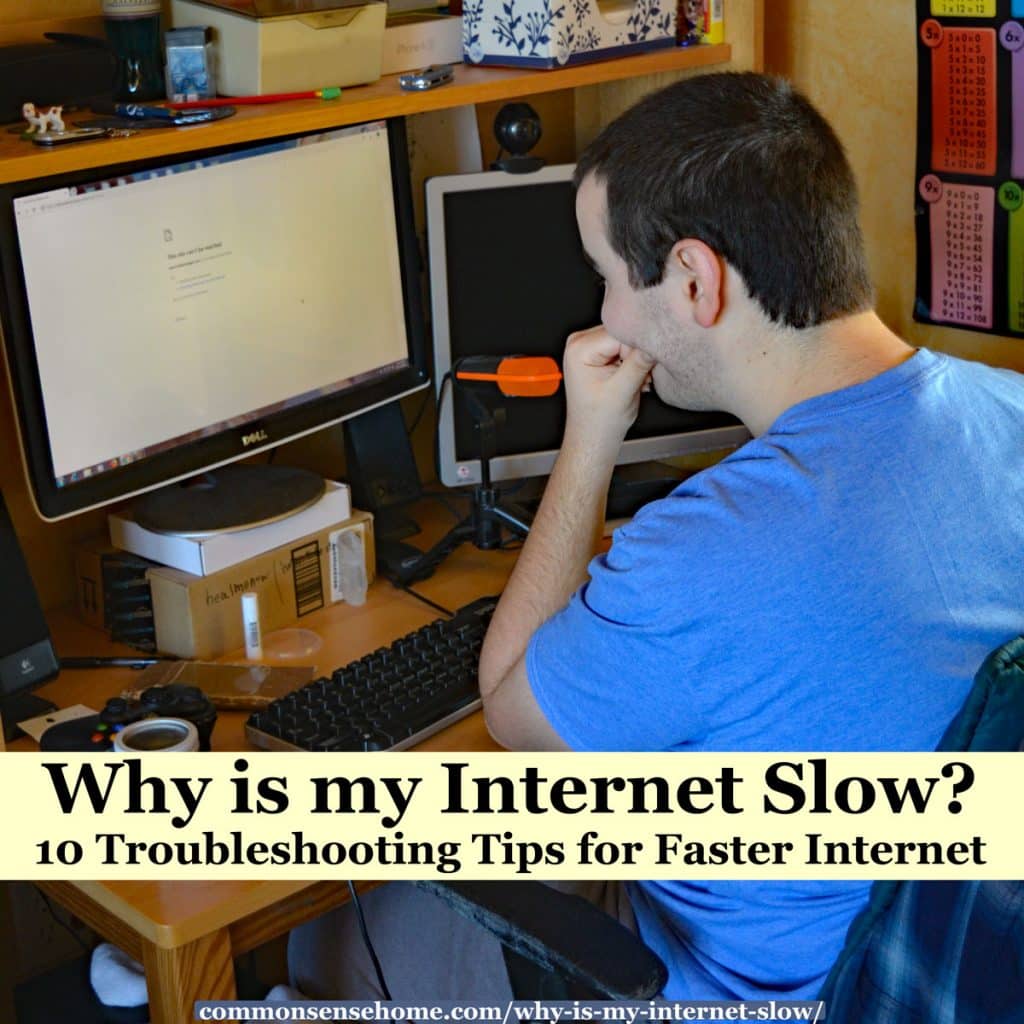
Before you do anything else…
Have you tried turning it off and on again? It’s an old computer geek joke, but it works.
Restarting can fix a lot of issues very quickly without much effort. Try completely restarting your modem and/or router, and the device having issues (phone or PC). Fully power off and back on again. One exception – if you’ll lose work by restarting, try some of the other fixes for slow Internet first.
10 Reasons for Slow Internet and Ways to Fix it
First, we need to figure out what’s going wrong. The list below will help you troubleshoot a slow Internet connection.
1. Your Internet connection is not all “yours”
Think of Internet service as a lot of lanes in a highway and the download rate of your Internet plan being the speed limit. The link you use is shared by other people in your area using the same Internet service provider (ISP). Just like highways, the Internet’s ‘roads’ can be jammed up, too.
You might be paying for “high speed Internet” with 100 MB/s, but if many other people are also using the same service, you’ll run into a slow Internet connection. This type of problem tends to be worse during weekends and evenings when more people are online.
Fix for faster internet:
There’s no ‘cure-all’ for this, but there are two things that can help:
- If your Internet is slow more often than not, get an Internet provider that has more ‘lanes’ available, and/or a higher ‘speed limit’. (Or call your Internet provider and see if they have a different level plan.) Most areas will have at least two or three providers. (Don’t forget cellular and wireless Internet providers. Our cellphone hotspot provides faster internet than our landline – when we can get a signal.)
- Schedule big downloads and updates to run overnight. This doesn’t make your connection faster during congested periods, but can improve your overall internet experience. With less people on the connection, your download speed is likely to be better than during high traffic times.
2. Outages on Websites or Specific Service Providers
Sometimes an individual website (like Facebook) or even region of the world can experience issues – so everyone has slow Internet. Testing your internet to find out is the problem is on the other end before you put effort into something you can’t fix saves time and effort.
Check 1: Turn off other computers/phones connecting to your Internet, and then check your internet connection speed. Run a speed test such as Speedtest by Ookla (or something similar). If the speed is significantly lower than normal (as compared to the speed of your Internet plan), it’s likely that the issue is not specific to the website you’re trying to reach. You may want to contact your ISP to find out if there are issues with connection speed on their end, or check to see if you’ve reached a data limit.
Check 2: If you’ve confirmed your Internet connection is working, you can check the website you’re trying to reach by entering the link into this website. The results will let you know if the site is up worldwide or regionally down.
3. Other Devices use Your Connection
Many programs on your computer, tablet or phone use your Internet connection some or all the time without your interaction. Services such as cloud storage programs like OneDrive and Dropbox try to sync frequently. You also get software updates across multiple devices for your operating system, phone, TV or antivirus. Because of their automatic nature, they can end up running in the background, making your Internet slow.
Fix for faster Internet:
Make sure to remove any background applications you don’t need. If you’re not sure of what’s necessary or not, consult someone you trust regarding the device you’re using. Most programs that automatically download updates can have a limit on how much connection they use or on when they can download. Just make sure that limit or schedule is properly set up so it doesn’t interfere with necessary activities, like security updates.
Note: Some Internet-connected devices, like a smart TV, cable TV box, or DVD player, may automatically update as well. Most of the time, you can’t change their download schedule as easily as a PC or phone, so you may need to physically disconnect them from the Internet or turn them off if they’re causing slow internet speed.
4. Bad or Loose Cables
Phone and Ethernet cables don’t have any moving parts, but it’s still important to be sure they’re set up right. A damaged or loose cable can make your connection degrade or fail entirely. They’re not likely to be the source of your problems if your issues started suddenly, but it’s worth checking them if everything else seems to be fine.
Fix for faster Internet:
Check every cable that isn’t a power cable and is plugged into your router, modem, or both. Ensure both ends of each cable are snugly plugged in and that there are no tight pinches or knots along the length of the cables.
5. Router Issues
Your router serves as the main hub for your devices’ Internet traffic. It moves inbound and outbound information where it needs to go. Issues with the router’s configuration, or how your devices connect to it, can cause slowdowns and inconsistent behavior even when the ISP end of your connection is fine.
Before you do anything else – Try rebooting the router. Unless you have a specific reason not to, rebooting is always the first thing you should try. Many issues are solved by running through a power cycle – even ones you wouldn’t expect. Even if the reboot doesn’t directly fix your problems, it makes other fixes you try more likely to work.
WiFi Router Trouble
The wireless signal from your router can have many issues. A common problem is interference with the wi fi signal – 2.4 GHz Wi-Fi (the most common frequency) can have competition from other electronics (notably microwaves and to a lesser extent cordless phones) or nearby wireless networks also using the 2.4 GHz frequency.
Fix 1: Consider using 5 GHz Wi-Fi if your router permits it. 5 GHz generally has less interference than 2.4 GHz Wi-Fi. Other configuration changes can include changing which channel number your Wi-Fi is using or disabling some 802.11 variants, but you shouldn’t attempt those changes unless you’re familiar with the technology or know someone who is.
Fix 2: Make sure you aren’t getting physical interference. Any sort of object (windows, walls, and even furniture) can interrupt or stop the signal. Try to set up your router in the location with the lowest amount of barriers between it and your devices.
Fix 3: If you have lots of devices providing WiFi, disable some. Sometimes hotspots from phones, or hotspot services from a printer or other device can compete with you internet connection. All those devices are sharing the same frequency. Shutting a few off (or disabling the hotspot) can confirm if the problem is your link or WiFi interference.
Would you like to save this?
General Notes:
- Be sure to update your router regularly. It can be a pain, but not doing so can not only slow down your connection but also expose you to threats. If you don’t know how to configure it or update it, find someone who can.
- If your router is an old model, consider an upgrade. However, if your router was provided by your ISP, be careful; it may be a router/modem combo that can’t be replaced by a regular router, so make sure to call your ISP before purchasing a replacement.
6. Malware on your Device
Malware is short for ‘malicious software’, such as viruses and worms. It can hijack your connection and place massive load on it. Malware also has other dangerous consequences. Anti-virus might make your computer a bit slower, but a virus or malware will be destructive and may result in identity theft, financial loss or other bad outcomes alongside any Internet connection problems.
Fix for faster Internet:
Install antivirus on your PC, Mac, and/or Android phone. Once installed make sure it’s up to date/patched. Run regular scans of your computer or smartphone. If you suspect your computer or smartphone is already infected, find someone you trust to help you.
7. Browser Problems
If you’re visiting websites, you’re using a browser, whether you’re on a PC, a phone or even a TV. Browsers are responsible for turning the information from websites into the page you interact with, so making sure they’re working at full speed helps you avoid slow internet frustration.
Fixes to improve speed:
- Keep your browser up to date, or switch to a newer browser if your current browser doesn’t receive updates anymore. The exact browser options you have will vary by platform, but Mozilla Firefox and Google Chrome are generally a good choice. Make sure to download them directly from mozilla.org or google.com respectively if you’re on PC or smartphone. (Avoid untrustworthy software download sites.)
- Add only plug-ins and toolbars you need, and make sure they’re from official sources.
- Don’t keep too many tabs open – a dozen or two is probably alright, but past that you should be using bookmarks instead. Each tab you open has a low to moderate performance cost, and that adds up at large numbers.
8. Network Lookup (DNS)
DNS converts a name like “Amazon.com” to an address like “176.32.98.166”. Think of it as a digital phone book. Addresses can change and there’s a lot of them to keep track of, so DNS servers provide you with that ‘phone book’ whenever you need it. However, not all DNS servers are equal. Your default DNS server may be causing your connection to websites or Internet services to take a longer route than it needs to, giving you slower Internet.
Fix for faster Internet:
There are two ways to change which DNS server your devices use:
- At the router level, so the devices will automatically follow along on what DNS to use if they haven’t been manually configured.
- Per device, usually in network settings (though the exact process varies by device).
Setting DNS servers per device is typically easier to do, but if you have a lot of devices (or devices you can’t directly configure) the router method may be worth the effort. There are many options for DNS, but here’s two good picks for reference:
- Primary server: 8.8.8.8
- Secondary server: 8.8.4.4
- Fast DNS, and easy to remember server IPs
OpenDNS
- Primary server: 208.67.222.222
- Secondary server: 208.67.220.220
- Slightly slower compared to other major DNS, but provides more security
9. Old Hardware
Even for browsing, age does matter, and can make your Internet connection slow. If you got your computer a decade ago, or your smartphone a few years ago, it may be a good idea to upgrade. This is most likely to impact page load speed (particularly in the case of mobile devices if you’re using LTE and still have slow load times with data remaining). If your computer is less than 3 years old, it may just need to be fixed up.
There isn’t a single fix for this. Physically and digitally cleaning the device can speed it up, and most desktop computers can be made considerably more usable by adding an SSD (solid state drive – extremely fast storage). You will need someone with a good computer know-how to safely clean your computer and/or upgrade it. If you don’t feel comfortable fixing your computer and don’t have anyone you can call, it may be better to just buy a new device.
10. DSL Filter Issues (Only Impacts Digital Subscriber Line Internet)
Digital subscriber line (DSL) connections carry their service into your house via your general phone line, so it’s necessary to split the phone and Internet signals using DSL filters (typically little white boxes with a cable sticking out one end and one or two phone cable ports). If they’re not set up properly, the lack of filtering can cause issues to both phone and Internet service. This is not a common problem, but can make your Internet slow.
Fix 1: If you’re using more than one phone that directly connects to a jack, make certain you have a filter for each jack plus the one on your modem or modem/router. Ensure that the installed filters aren’t bent severely or otherwise damaged.
Fix 2: Depending on your house’s wiring setup, it may also be possible to have a filter installed at the point where your phone line comes into the house. This is referred to as a ‘whole house filter’ (check with your Internet service provider). If properly configured, you can simply connect your modem or modem/router into the appropriate jack and phones into other ports without needing a filter for each jack.
Related Posts
- Rural Internet Options – A Comparison of Rural Internet Services
- Emergency Power Options for Your Home – Gas Generators and More

This post was written by August Neverman IV. August served on several emergency preparedness teams with: government, hospitals, as well as undergoing emergency response training during his time with the Air National Guard. He and his wife, Laurie, live with their two sons in a Green Built, Energy Star certified home with a permaculture twist.



Can you please tell me HOW to turn off the WIFI when not in use. Everybody says I should do this, but no one tells me how to do it.
The reason no one explains is that it depends on what you are trying to turn off. To turn off Wi-Fi on an iPhone, go to Settings then Wi-Fi and turn off Wi-Fi.
On android the easiest way is to say “Okay Google” and then “Turn OFF WiFi.” Some people may mean that you should turn off “auto connect” for wifi, and that varies by device (this reduces the chances of connecting to a malicious wifi service in public). If best way to find something out is to use google, and search for “how do i turn off WiFi on my Samsung Galaxy S7” (or whatever your model is) or “how do i turn off WiFi on my iPhone”. People suggest turning off WiFi for various reasons. It reduces power use if your phone isn’t plugged in. You also might want to turn off WiFi on a laptop, if it has a wired connection. The instructions to turn off WiFi on your laptop can vary by device and operating system. Again you would need to google “how do I turn off wifi on my Macbookair” or “how do I turn off WiFi on my windows 10 HP Spectre 360”.